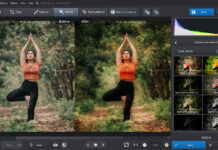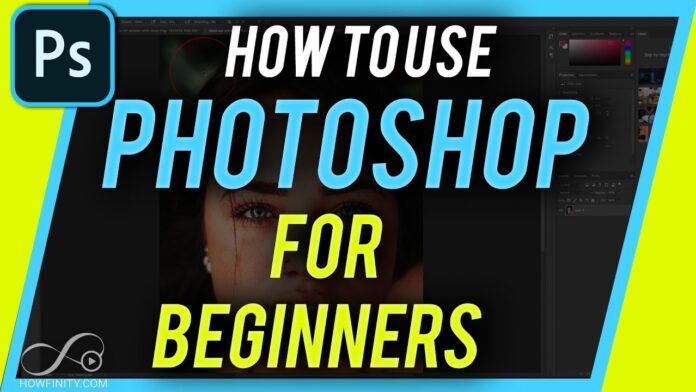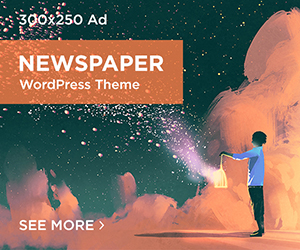Photoshop is a powerful tool used by professionals and amateurs alike for various purposes, including photo editing, graphic design, and digital art. For beginners, navigating Photoshop’s vast array of features can seem overwhelming. However, mastering the basics can significantly enhance your creative projects and streamline your workflow. This comprehensive guide provides essential Photoshop tips for beginners to help you get started with confidence.
1. Understand the Photoshop Workspace
Before diving into editing, familiarize yourself with the Photoshop workspace. The main components include the toolbar, options bar, panels, and the canvas:
- Toolbar: Located on the left, it contains tools for selection, painting, retouching, and more.
- Options Bar: Positioned at the top, it provides options for the currently selected tool.
- Panels: Located on the right, panels like Layers, Properties, and Colors help manage and modify your work.
- Canvas: The central area where your image appears.
2. Learn Basic Tools
Photoshop offers a range of tools that can be confusing at first. Here are some essential tools every beginner should master:
- Move Tool (V): Used to move and reposition layers or selections.
- Marquee Tool (M): Allows you to select areas of your image in various shapes (rectangular, elliptical).
- Lasso Tool (L): Provides freehand selection capabilities for more complex shapes.
- Brush Tool (B): Enables painting and retouching with various brush styles and settings.
- Eraser Tool (E): Removes parts of your image or layer.
3. Master Layer Basics
Layers are fundamental to working in Photoshop, allowing you to separate different elements of your image. Here’s what you need to know:
- Creating Layers: Go to
Layer > New > Layeror use the New Layer button at the bottom of the Layers panel. - Layer Visibility: Toggle the eye icon next to each layer to show or hide it.
- Layer Order: Layers higher in the panel stack appear on top of those below them.
- Layer Groups: Organize layers into groups by selecting them, then pressing
Ctrl + G(Cmd + G on Mac).
4. Utilize Adjustment Layers
Adjustment layers are non-destructive tools that allow you to modify image properties without altering the original image. Common adjustments include:
- Brightness/Contrast: Adjusts the lightness and contrast of your image.
- Levels: Controls shadows, midtones, and highlights.
- Hue/Saturation: Changes the color tone and saturation.
- Curves: Provides precise control over tonal adjustments.
To add an adjustment layer, go to Layer > New Adjustment Layer, then select the desired adjustment.
5. Understand Layer Masks
Layer masks are essential for non-destructive editing. They let you hide or reveal portions of a layer without permanently altering the layer content. Here’s how to use them:
- Add a Layer Mask: Click the Add Layer Mask button at the bottom of the Layers panel.
- Painting on Masks: Use the Brush Tool (B) to paint on the mask. Black hides areas, while white reveals them.
- Editing Masks: You can refine mask edges and use gradients for smooth transitions.
6. Explore Basic Photo Editing Techniques
Basic photo editing techniques can enhance your images significantly. Key techniques include:
- Cropping: Use the Crop Tool (C) to trim and straighten images.
- Straightening: The Ruler Tool (I) helps align and correct crooked images.
- Retouching: The Spot Healing Brush (J) and Clone Stamp Tool (S) are useful for removing blemishes and unwanted elements.
7. Use Keyboard Shortcuts
Keyboard shortcuts can speed up your workflow and make navigation more efficient. Here are some commonly used shortcuts:
- Ctrl + Z (Cmd + Z on Mac): Undo/Redo.
- Ctrl + T (Cmd + T on Mac): Free Transform.
- Ctrl + J (Cmd + J on Mac): Duplicate Layer.
- Ctrl + Shift + N (Cmd + Shift + N on Mac): New Layer.
8. Leverage Presets and Actions
Presets and actions can automate repetitive tasks and apply consistent styles. You can:
- Use Presets: Photoshop includes various presets for brushes, gradients, and shapes. Explore these through the respective tools’ options.
- Create Actions: Actions are recorded sequences of steps that can be replayed. To create an action, go to
Window > Actions, then click the New Action button.
9. Save Your Work Properly
Saving your work in Photoshop involves different formats depending on your needs:
- PSD: The default Photoshop format, retaining all layers and settings.
- JPEG: A compressed format suitable for web use, but it flattens layers.
- PNG: Ideal for images requiring transparency.
To save, go to File > Save As and choose the appropriate format.
10. Practice and Experiment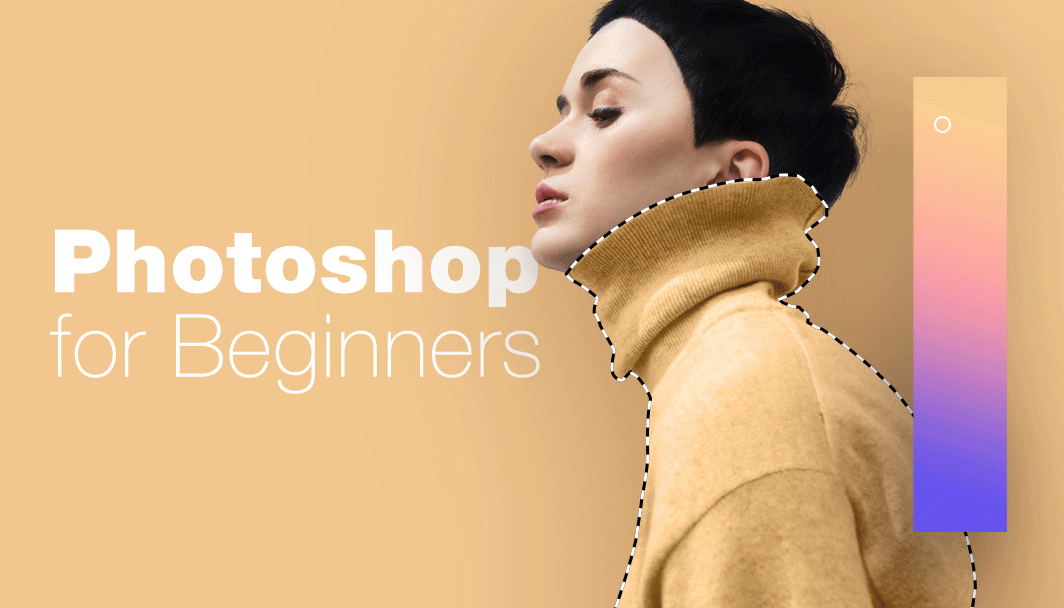
The best way to get comfortable with Photoshop is through practice and experimentation. Try different tools, settings, and techniques to see what works best for your projects. Additionally, explore online tutorials and resources to expand your knowledge and skills.
Conclusion
Starting with Photoshop can be a rewarding experience, allowing you to unleash your creativity and enhance your digital projects. By mastering the essential tools and techniques outlined in this guide, you’ll build a solid foundation for more advanced editing and design tasks. Remember, practice is key, so keep experimenting and refining your skills as you grow more confident in your Photoshop journey. Happy editing!